いきさつ
Webアプリケーションが台頭する前はJavaがプラットフォームを跨げる優れた言語のひとつだと思っていた。そうこうしている内にJavaが有償化されて、Javaに対する熱がいったん冷めてしまったのだけどJava17から再び無償になったみたいなのでWindowsでの開発環境を整えてみたいと思う。
開発スタイルによってテキストエディタだけで十分だとか、EclipseなどのIDEを入れてガッツリやるとか、様々あると思うで今回はJDKを入れて動作確認するまでをここでは取り扱うことにする。
今は昔と違って、AmazonやMicrosoftなどの企業もOpenJDK(Javaの開発環境)を提供しているが、ここでは昔ながらの “Oracle Java SE” での開発環境を導入する。
前提
- Windows 10 Pro x64
- Oracle JDK17
Javaの話
Java SE
Java界隈は似たような略語が多いので混乱しやすい。
昔は “Java EE” や “Java ME” など似たような名前のやつあったけど、色々あって現在Oracleから出ているのは “Java SE” だけのはず。
個人がデスクトップ用途で開発するのであれば “Java SE(Java Platform, Standard Edition)” で問題ない。
JREとJDK
Javaで開発をするには “JRE” ではなく “JDK” が必要になる。JDKをインストールすればJREも勝手にインストールされる。
Java SE8の頃までは “JRE” と “JDK” のダウンロードが別々に存在していたと思ったのだけど、Java SE11以降はJDKのダウンロードしか見当たらないので、どちらをDLしてインストールすべきか迷うことはなさそう。
- JRE: Java Runtime Environmentの略、Javaアプリを動作させる上で必要な実行環境
- JDK: Java Development Kitの略、Javaアプリを開発する上で必要なツールキット
LTSについて
Java SE にはLTS(Long Term Support)のものと非LTSのものがある。LTSは脆弱性のアップデートなどが長期間サポートされるのでLTSのものを使ったほうがよい。
今あるバージョンだと、8, 11, 17がそれにあたる。(公式の見解)
この記事を書いている時点ではJDK19(JDK18)もリリースされているが、LTSの観点からJDK17をダウンロードしてインストールしていく。
JDKのインストール
ダウンロード
OracleのページからJDK17をダウンロードする。
“Java17” – “Windows” のタブを選択して、インストーラ(拡張子が “.exe” か “.msi” のもの)をダウンロードする。
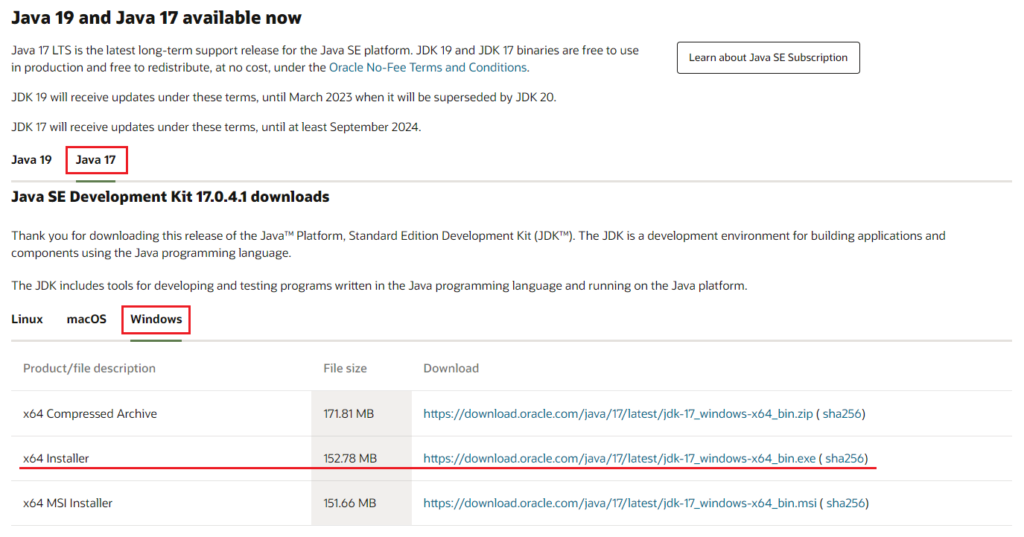
ダウンロード出来たら一応、sha256ハッシュを確認しておいたほうがいい。
インストール
インストーラを実行してインストールを進める。インストールには管理者権限が必要になる。
基本的には “次へ” ボタンを押していくだけでインストールは完了する。
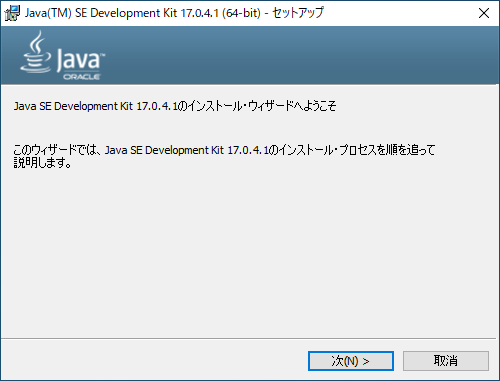
“次へ” で進む。
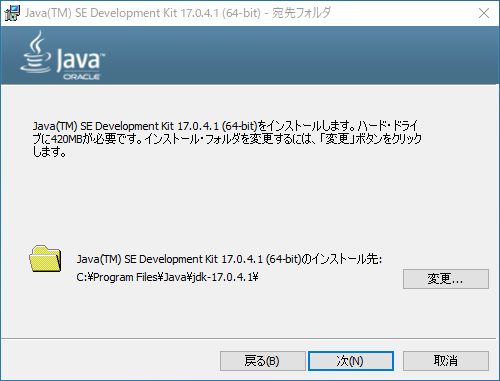
インストール先を変更したい場合は変更する。
“次へ” を押すとインストールが開始される。
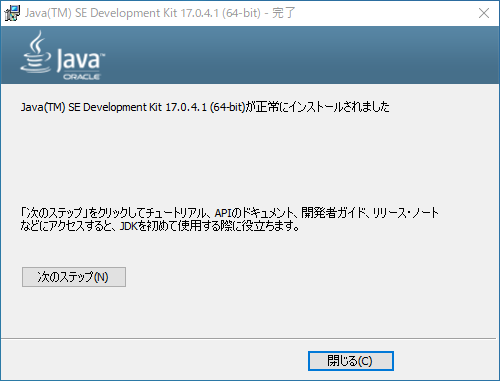
“閉じる” でインストール作業は完了となる。
動作確認
環境変数PATHの確認
Javaで作ったプログラムの実行には java コマンドが必要になり、プログラムのコンパイルには javac コマンドが必要になる。JDKをインストールするとWindowsの環境変数PATHにこれらのコマンドのパスが登録されるはずのなので、java と javac の各コマンドが使えるかどうか確認する。
どちらのコマンドも引数に --version を付けることでバージョンが表示される。
java --version
javac --version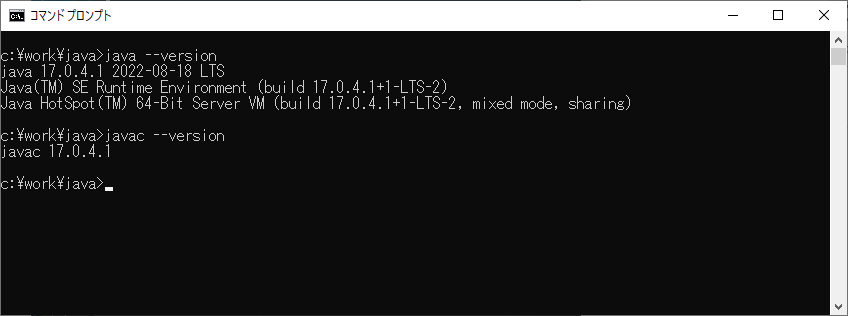
サンプルプログラムの確認
サンプルプログラムを書いて正常にコンパイル・実行されることを確認する。適当なエディタで次のようなコードを書く。
class TestApp {
public static void main(String[] args) {
System.out.println("Good morning WORLD!!");
}
}ファイル名を “TestApp.java” として適当な場所に保存して、javac コマンドでコンパイルできることを確認する。ファイル名はクラス名と同じである必要がある。
コマンドプロンプトを起動して、ファイルを保存した場所まで移動してからコマンドを打つ。
javac TestApp.javaコンパイルが成功したらファイル “TestApp.class” が生成されるので、java コマンドで実行する。
# プログラムの実行 - 拡張子は付けないこと
java TestAppコマンドプロンプトの画面に “Good morning WORLD!!” が表示されていれば、ひとまずの動作確認は完了となる。
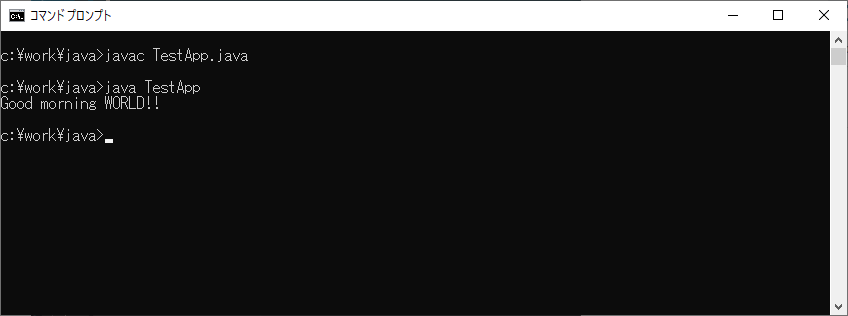




コメント